You can visit optimum.net/support to watch tutorials, find answers to frequently asked questions, and to download user guides.
Optimum Quick Tips
Fast answers about your TV, phone and internet.
Get the picture, complete the call and make the best connection.
Optimum ID
Your Optimum ID is the key to unlocking everything that Optimum offers, like accessing Optimum WiFi hotspots, paying your bill online, managing your voicemail and watching TV with the Optimum App.
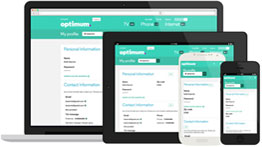
To create your Optimum ID for the first time, you must be at home. Visit optimum.net/idhelp and be sure to have your account number on hand, which you can find on your bill, installation receipt or Optimum store receipt.
To retrieve your Optimum ID, visit optimum.net/idhelp or tune to Optimum Channel 903 on your TV.
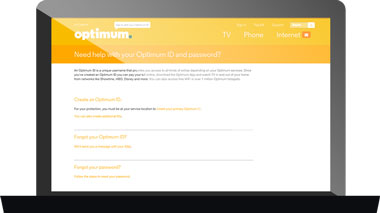
TV The improved Optimum App, featuring TV to GO, lets you watch TV on your mobile devices anywhere you've got an internet connection. Download it at optimum.net/app
Phone Dial *86 from your home phone to set up your voicemail. Then you can retrieve your messages from any phone. You can also use your Optimum ID to retrieve messages and activate over 20 phone features at optimum.net/phone
Internet Automatically connect to Optimum WiFi when you’re out and about at over 1 million Optimum WiFi hotspots. Go to optimum.net/wifi to register your devices and find hotspots.
TV
- Make sure your TV and cable box are plugged in and powered on.
- Check that the TV is on the correct input for the cable box by pressing the SOURCE, INPUT or TV/VIDEO button on the remote control that came with your TV
- Also, make sure that the input selected in step 2, matches the input used to connect your digital cable box to your TV.
Learn more ways to improve your TV picture. To enjoy the best HD-viewing experience, go to optimum.net/tvquality
- Press GUIDE on your remote.
- Use the ARROWS to highlight programming and view the description.
- Press SEL to watch, record or get more information.
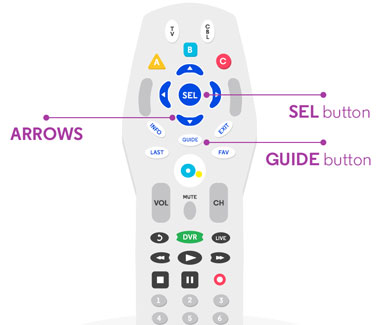
Record
- Tune to the program you want to record.
- Press REC on your remote.
- Use the ARROWS to highlight "Record" in Recording Options and press SEL.
Watch
- Press DVR on your remote.
- Use the ARROWS to highlight a program and press SEL.
- From the right-hand menu, highlight "Play" and press SEL.
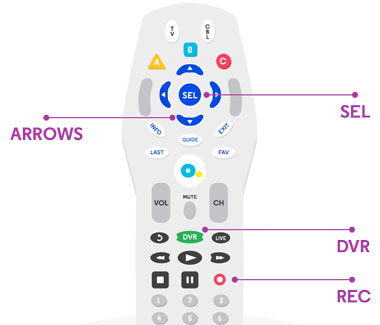
Enjoy the best HD-viewing experience - go to optimum.net/tvquality
Once in a while, even a state-of-the art cable box needs to be refreshed and reset. Here's how:
- Unplug the power cord from your digital cable box.
- Wait five seconds, then plug it back in.
- When you see "turn" and "on" alternating on the front panel of the cable box, turn it back on.
- When your cable box displays the time or a channel number, the reboot is complete and you are now ready to watch TV.
Phone
If you don’t know your Optimum Voice phone number, there are a number of ways to retrieve it. Check out these tips below.
- Dial *99 from your home phone. Your Optimum Voice phone number will be announced.
- Visit optimum.net/phone and sign-in with your Optimum ID and password. Your Optimum Voice phone number will be displayed in the upper right hand corner of the page.
- Dial your mobile phone or any other phone number with caller ID. Your Optimum Voice phone number will appear on the caller ID.
Voicemail
- Dial *86 from your home phone.
- Follow the instructions to create a voicemail password and greeting.
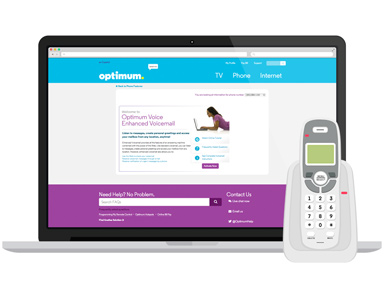
- Go to www.optimum.net/phone
- Sign in with your Optimum ID and password.
- Go to 'Phone Features' and click on 'Voicemail Settings'.
- Click change your voicemail password.
- Enter a new password.
Set up other features — you get 20 with Optimum Voice.
Take advantage of all them by going to optimum.net/phone You can also use your home phone to activate them:
Calling features
To Activate:
To Deactivate
Call Return
*69
Block Unwanted Callers
*82
Caller ID Blocker
*67
Free Directory
411
Call Forwarding
*72
*73
If you're having trouble with your phone or it isn't working at all, the solution may be very simple. Check out these tips below.
- Make sure that your phone is charged and powered on, and the wiring is securely connected. If you continue to have a problem, move on to Step 2.
- There may be a problem with your modem and a reboot may get you back up and running. To reboot your modem:
- Unplug the power from your modem and battery backup if you have one.
- Wait 5 seconds, then plug the modem back in. It may take a minute to fully restart.
- If you're using a battery backup, reconnect it to the modem.
- Check your phone for a dial tone and if you are still experiencing a problem, please contact us (email, live chat, .net/support for more troubleshooting or call us).
Internet | Get Connected
1 Go to the settings on your wireless device.
2 In your settings, select WiFi. (To connect your devices you'll need your router's WiFi network name (SSID) and password/pin. Your default WiFi network name (SSID) and password/pin can be found on the label on your router.)
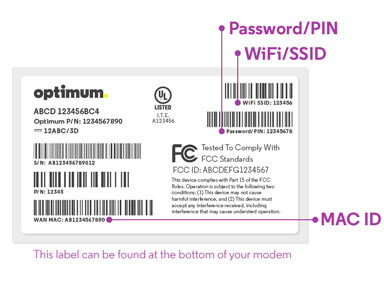
3 Select your WiFi network name (SSID) from the list displayed.
4 Enter your password/pin.
5 Check that you're connected by opening an internet browser.
Get more information on how to connect your devices. Visit optimum.net/getconnected to learn how to connect all your devices to your wireless network.
If you changed your WiFi network name (SSID) and password/pin and don't remember what they are, click here
If your router was provided by Optimum:
For this next step you need to use a device that is already connected to the internet OR you can run an Ethernet cable from your computer to your router’s Ethernet port (This is a wired connection).
1 Once you have established an alternate internet connection, go to router.optimum.net
2 Enter your Optimum ID and password.
3 Look for your WiFi network name (SSID) and password/pin under "Basic Settings."
4 Then go to step one below (Connect your devices wirelessly) to connect your device. Click here to go to step one below
If your router was not provided by Optimum:
1 Follow the instructions in your router’s User Guide on how to retrieve your WiFi network name (SSID) and password/pin.
2 Once you retrieve them, go to step one above to connect your device.
Internet | Stay Connected
1 Go to settings on your wireless device and make sure that your WiFi is on.
2 Check that you're using the correct WiFi network name (SSID) and password/pin to connect your device and that you have a strong WiFi signal.
3 Make sure that your router isn't hidden or obstructed.
4 Check to see if your other wireless devices are connected to your WiFi network. If they are, you need to restart your device (See Step 5). If they aren't, you need to reboot your router (as in Step 6).
5 Restart your device. You can do this by turning it off and back on. If this doesn't work, try rebooting your router (See Step 6).
6 Reboot your router by following these steps:
- Unplug the power from your router.
- Wait 30 seconds, then plug the router back in.
- Check your WiFi connection by opening a web browser.
If you're experiencing low connectivity, splitting your dual band wireless router and choosing the 5GHz SSID on your device may allow you to enhance your device’s WiFi performance. Follow these steps:
If your router was provided by Optimum:
1 Go to router.optimum.net and log in with your Optimum ID and password/pin.
2 In the "Basic Settings" box, select "Manage as two networks".
3 Rename the 5GHz SSID to help differentiate it from the 2.4GHz SSID.
4 Save your changes and connect your device to the 5GHz SSID.
If your router was not provided by Optimum:
Refer to your router's User Guide to see if your router is broadcasting both 2.4 GHz and 5GHz. If it is, then choose the 5GHz SSID on your device.